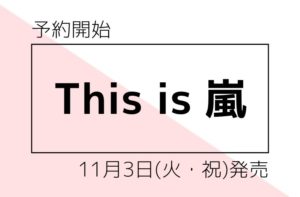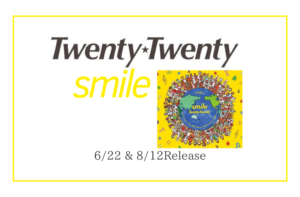嵐ドキュメンタリー「ARASHI's Diary -Voyage-」
こちらを見るためには《動画配信サービスNetflixを始める》の一択です。
前回の記事で思いつく限りの情報は出させていただきましたが、それこそ情報がありすぎて機械関連が得意でない方にはまだまだ伝わらない部分があったようです。
ネットフリックスについて、もう少し詳しく解説してみます。
より理解が深まるとうれしいです。
まだお読みでない方は先にこちらもご覧ください。
目次
【追加情報】Netflixで独占配信「ARASHI's Diary -Voyage-」
本日の解禁情報より
第1話の配信は2019年12月31日17時からになるが、2020年12月までの約1年間、毎月1話以上のペースで配信されるそうです。
全20話以上になる見込みと。
なんと!
想像以上の配信数。
もはや月2回ペースです。。
1話の時間はまだ発表されていないようですが、どのくらいでしょう。できれば30分以上はあると嬉しいかな♪
制作に至ったのは、嵐サイドからの企画提案があったから。
そして、Netflixという動画配信サービスをプラットフォームに選んだ理由は、「活動休止までの最後の1年間の思いや活動を、リアルタイムで、またできるだけ多くの世界中のファンの方々へ届けたい」という思いによると。
国内、日本のファンのみならず、嵐は世界中のファンに思いを届けようとしているのですね。
世界各国で多言語配信を行うということが、それをはっきり物語っています。
そして潤くんのコメント「今まで僕らを知らなかった方にも、『日本にはこんなエンターテインメントがあったんだ』と興味を持ってもらい、日本の文化や人間性に触れてもらうきっかけになったら嬉しいです。」とあるように、
新しく嵐に触れる人たちにも、魅力を伝えたいと。
これも「世界中に嵐を巻き起こす」一大プロジェクトなのですね。
一つ一つ明らかになる、この2年間で温め続けてきた嵐のプラン。
驚かされることに、なかなか慣れません。
まだ会える機会は作れるようにしたいというメンバーの言葉もあります。
何が用意されているのか、
心の準備がいるかな^^;
名古屋公演レポより
・朝から晩までずっと撮っている
・気分は大スターだ
・お風呂場までついてくる
・オンエアではなく配信開始だから、17時ちょうどに見始めなくてもいいんだよ
お風呂場まで・・・(*´Д`)
泡まみれ嵐も見れちゃったら、たいへんだ。
翔くん挨拶「風速上げてくぞ、嵐っ」
潤くん挨拶「僕らは速度を落とさず、前を見て進んでいこうと思っています。ついてきてね」
カッコいい・・・
トップスピードはまだこれからですか!
これから続々!嵐メンバー出演の映画作品がNetflixに登場
すでに配信中の「硫黄島からの手紙」「ナラタージュ」に加え、
「MIRACLE デビクロくんの恋と魔法」
「ハチミツとクローバー」
「陽だまりの彼女」
「大奥」
この4作品が、2019年12月20日よりNetflixにて配信開始!
⚡12月後半新作⚡#ネトフリ #月額800円#フラーハウス#マリッジストーリー#6アンダーグラウンド#エスター#ウィッチャー#2人のローマ教皇#寄生獣#陽だまりの彼女#大奥#MIRACLEデビクロくんの恋と魔法#ハチクロ#PAN#ロストインスペース#聖おにいさん#愛唄#YOU#ホットギミック pic.twitter.com/X7LOPl3tvg
— Netflix Japan (@NetflixJP) December 13, 2019
NetflixのTwitter・Facebookで新作情報が確認できます。
まっていたのですよ。
動画配信サービスで、彼らの作品が見られる日を。
いつでもどこでも再生できることの良さ。
たとえDVD/Blu-rayを持っていても、この手軽さには敵いません。
Netflixデビューした嵐ファンみんなで、出演作品も楽しみましょう♪
もっともっと配信されていくと嬉しいです!
動画配信サービス「Netflix」とは
もう一度おさらいも含めて、どんなサービスかご紹介。
★Netflixへの契約加入が必須★
fa-checkアカウント登録をし月額料金を支払えば、Netflixのコンテンツ全てが見放題となるサービスです。
fa-check配信されているコンテンツはアニメ、洋画、邦画、日本ドラマ、海外ドラマ、ドキュメンタリー番組、オリジナル番組等々たくさん。
fa-check1つのアカウントで複数のデバイス(機器)での視聴ができる。TVでも、スマホでも、PCからでも好きなところで再生OK。
fa-checkコンテンツは、配信期間内ならいつでも何度でも視聴可能。
fa-check個人が保管できるような録画、ダウンロードはできません。
fa-checkNetflixを解約すると全てのコンテンツは見られなくなります。
fa-checkストリーミング再生もダウンロード再生も映像読み込み時にかかるデータ通信量はそれほど変わらない。
fa-checkアプリのモバイル通信設定で、ストリーミング再生時のデータ通信量を設定することができます。
通信量を抑えたいときは低を、通信量を気にしないとき(プラン最大の画質)は高を、また、Wi-Fi時のみストリーミングを許可するなどの設定も。
アプリを入れたら、設定の方もチェックしてみてください。
Netflixが見られる機器、サービスは色々。それぞれについて再度くわしく解説
fa-tabletデスクトップパソコン、ノートパソコン
対応ブラウザ:ほとんどの主要ブラウザに対応
インターネット回線に繋がったPCを用意します。
視聴はNetflixのウェブサイトにログインするだけ。
そのまま好きなコンテンツをブラウザ*で再生。
*ブラウザ:IEやGoogle Chromeなどインターネットを見るためのソフトです
fa-tabletスマートフォン、タブレット
対応端末:iPhone / iPad / Android / Windows Phone
Netflixのアプリでコンテンツを再生。
「ダウンロード機能」:コンテンツをアプリ内に一時保存することで、ネット環境に左右されない視聴が可能。
スマホやタブレットからHDMIケーブルでTVに接続できる場合、Netflixの映像をTV側に出力して大画面で視聴することも可能です。
端末の機能次第です。
fa-tabletゲーム機
対応機種:PS3 / PS4 / WiiU / XBOX360 / XBOX ONE
すでにTVやモニターに接続されていると思います。そのままNetflixを起動すれば画面に映像が再生されます。
インターネット回線に接続していない場合は、要設定を。
fa-tabletBlu-rayプレイヤー
対応メーカー:Panasonic / SONY Netflix対応モデルのみ
Blu-ray録画機器にNetflixが用意されていれば、こちらで再生ができます。
対応モデルはリモコンにNetflixのボタンがある場合も。
TVの入力画面を切り替え、Blu-rayプレイヤーの入力画面でNetflixを起動。
または、リモコンボタンを押せば自動で切り替わるものもあるかも。
Netflixを利用するには、Blu-rayプレイヤーをインターネット回線に接続する必要があります。
fa-tabletスマートテレビ
対応メーカー:Panasonic / SONY / TOSHIBA / SHARP / LG / FUNAI 対応モデルのみ
スマートテレビとは、テレビ番組だけでなくインターネットにつないで様々なコンテンツを楽しむことができるTVのこと。
最近の主流です。
Netflix対応モデルであれば、最初から搭載されています。逆に、スマートテレビでもNetflixが入っていないものは残念ながら見ることができません。
スマートテレビをインターネット回線に接続する必要があります。
Netflix公式推奨端末▶
Panasonic: GZ2000 | GZ1800 | GZ1000 | GX850 | GX750 | GX500
SONY: Z9G | A9G | X9500G | X8550G | X8500G
fa-tabletストリーミングメディアプレイヤー
Fire TV Stick
Apple TV 4K
Google chromecast
ほか
ストリーミングメディアプレーヤーをTVやモニターに設置し、インターネット回線を接続すれば、様々なコンテンツが楽しめます。
その中に、Netflixも用意されています。
接続するTVやモニターに「HDMI端子」があることを確認してください。
テレビはあくまでも映像出力のために使うので、TV側にインターネット回線を接続する必要はありません。
つまり、ネット接続機能のないTVやモニター*でもOK。
ストリーミングメディアプレーヤー側での設定でWifiをつなぎ、しコンテンツを読み込みます。
こちらの接続方法については、下方で詳しく説明します。
*モニター:それ自体に映像受信機能やネット接続機能などない、主にPCの画面を表示するための出力専用のモニターです。ある程度の大きさが1万円くらいから販売されているので、TVを家族と取り合いになるという方などは、別にモニターでNetflixを見るというのも良いかと思います。それほど古くなければHDMI端子に対応しています。
ただし一つだけ注意。モニターにスピーカーが内蔵されていないものもあります。スピーカー内臓のものを選ぶか、外部スピーカーと接続するなどします。ちょっと上級者用のやり方ですね^^;
fa-tablet有料テレビ放送サービス(ケーブルテレビ J:COMなど)
専用端末を使いTVに受信します。
こちらはあまり調べておらず、ざっくりとした説明しかできません。
ゲーブルテレビを利用している方は、Netflixも見れるかどうか要チェックですね。
おすすめされたけど、Fire TV Stickのことがまだよくわからない!
前回の記事でおすすめしましたAmazonから出されている「Fire TV Stick」。

Fire TV Stick 4K - Alexa対応音声認識リモコン付属
Fire TV Stick 4K 定価6980円
Alexa対応・映像画質/4K Ultra HD,HDR,HDR10,Dolby Vision、HLG、HDR10+
HDMI端子
※下位機種より操作性が良い
※4K対応ではないテレビでも接続可能です。
※別売りのアダプタ利用で有線LANケーブルでの接続も可能(回線が安定する)▶Amazon イーサネットアダプタ
こちら、あの文字数でもおすすめしきれなかったと思うくらいには、私の中で超おすすめツールなんですけど、Netflixと同時に説明したので混乱している方もお見受けします。
今一度、わかりづらそうな点を中心に説明していきたいと思います。
Netflixは動画コンテンツをインターネット経由で見ることができるサービスでしたね。
それと、AmazonのFire TV Stickはまた別のものになります。
「Netflix」は動画配信サービス。
「Amazon fire TV stick」はNetflixをはじめ、HuluやU-NEXT、Youtubeなど色んなネットコンテンツを楽しむための機器
・Netflixの契約(月額有料)
・「Fire TV Stick」本体
(買い切り、本体代のみ)
・Amazonアカウント
(無料で作れます)
・「Fire TV Stick」を接続するTVかモニター
・Wi-Fi環境
(「Fire TV Stick 4K」は別売りケーブルで有線LAN接続も可能)
※基本的には視聴する場所でのネット回線が必須です。
Fire TV Stickを利用してNetflixを見るまでの流れです。
↓ ↓ ↓
↓ ↓ ↓
(StickはHDMI端子とACコンセントの2箇所につなぎます)
↓ ↓ ↓
↓ ↓ ↓
↓ ↓ ↓
(購入時のAmazonアカウントと紐付いているので自動的にアカウント情報が表示されます。違うアカウントを使いたい場合は「別のアカウントに変更」から)
↓ ↓ ↓
(コンテンツ利用時、DL時、購入時に任意のパスコードを入力するかどうか。)
↓ ↓ ↓
↓ ↓ ↓
↓ ↓ ↓
そしてAmazonのプライム会員になっていれば更に楽しい特典、機能が増えますよ♪というお知らせもさせていただきました。
使い切れないほどの特典がついて、年間4900円。
これが高いか安いかは、使う人次第ではないでしょうか。
その辺りは、最初の記事に書いていますのでぜひご参照ください^^
わかりにくかった点を改善できたでしょうか・・・
さいごに、個人的見解。
PCでの視聴はほどほどの画面サイズと操作のしやすさから、快適に利用できます。
普段からPCをよく使う方はぜひ。
スマートフォン、タブレットのアプリ利用も使いやすいです。
大画面もいいけど、思い立ったときにすぐ見始められるのは、やはりモバイル端末のメリットですね。
忙しい中、細切れ時間の中でも、再生までの壁が一番低い。
スマートテレビやBlu-rayプレイヤーでの視聴は、標準リモコンの操作が少し使いにくいでしょうか。
目当ての作品を検索するまでにポチポチ入力するとなると、少し手間がかかります。
でも、既にお持ちのTVが対応していたらLuckyですので、まずはそれらのNetflixから視聴してみてください。
Amazon Fire TV Stickなど音声認識で操作ができるものは、今風ではありますがとても使いやすいです。
そして、音声認識精度も最近のものはかなり高性能。
どこでも持ち運べる小型タイプなので、実家へ行くときも、旅行先のホテルでも、いつでもTVでの動画再生環境を整えられるのは魅力ですね。
どれがご自分に合っているのか。
望む環境はどれなのか。
プラン選択も、端末のデータ通信量や画質との兼ね合い、同時接続台数など考慮の上、ベストな選択ができるといいですね。
変更も簡単なので、まずは使ってみるのが一番かな^^
色々な情報をもとに、ぜひ判断してください。